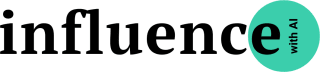Getting started with Microsoft Copilot in Word
How to get productive with Copilot, without getting burned by its limitations
With many of us working in organizations that use Microsoft’s suite of productivity apps, we’re going to need to learn to work with Microsoft’s AI solutions. If your organization enables it, Copilot is now readily available for use in the suite of 365 products.
Over the next three weeks, I’m exploring ways to use Copilot, app-by-app, and providing some initial takes. This week, we put Copilot to use in Microsoft Word. Next week, we’ll look at Powerpoint. And the week thereafter, we’ll put it to the test in Excel.
What is Copilot, exactly?
Let’s be honest, it’s tough to define what we mean by Microsoft Copilot. It seems any product that has an AI feature in Bing or in the Office suite of apps is called Copilot. That said, there are now three clear levels of Copilot:
But even this chart can be a tough reference. How does the Copilot system compare to ChatGPT? And what specific features are available in each of these different Copilot systems? Here’s a more useful table:
Across all apps, Microsoft is selling Copilot as your personal assistant designed to help you:
Create
Edit
Ask
Catch Up
Understand
We’ll test this out today and over the next three weeks. Today’s focus: Microsoft Word.
What can Copilot in Word do?
Draft new content
Summarize content
Rewrite existing content
Transform text into tables
Chat to help you understand the document
Draft new content
When you have Copilot installed, you’ll start to see a new symbol in your documents. Clicking on it will pull up the prompt box:
Keep reading with a 7-day free trial
Subscribe to Influence With AI to keep reading this post and get 7 days of free access to the full post archives.