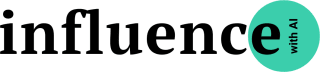With many of us working in organizations that use Microsoft’s suite of productivity apps, we’re going to need to learn to work with Microsoft’s AI solutions. If your organization enables it, Copilot is now readily available for use in the suite of 365 products. This is the third in my intro series to Copilot. Two weeks ago, I provided a primer on how to get started in Word. Last week, we looked at Powerpoint.
This week is an interesting journey. Unlike Word and Powerpoint, Excel is the Microsoft app I feel the least comfortable in. I mean, I can handle basic — maybe intermediate — needs. A quick table to tally a budget, sure. Play around with cross tabs when digging deep into polling data, if I must. Build a complex model? No way.
Which means, in theory, I’m well positioned to benefit from Copilot. Can someone with basic Excel skills excel in Excel? (I can feel you rolling your eyes at me…) As you’ll see, Copilot’s usefulness in Excel is only as good as the data you provide it. I’m going to show you how I struggled with it, so you can see just how clean your data needs to be. In other words, I’m showing you my math; I’m not an expert, but I hope you can learn from my own experience.
Let’s dig in.
For today’s guide, I’m using dummy data for a public opinion survey on voting preferences in British Columbia.
The data looks scary:
This is why you need data scientists on your team! But, if you’re not so lucky, let’s see what we can do with Copilot.
Can Copilot surface fresh insights?
First things first, Copilot can only work if it’s analyzing a table. It can’t start with just the data in a worksheet. You’ll notice when pulling up the chat pane for Copilot that you can’t do anything without your data converted into a table:
Keep reading with a 7-day free trial
Subscribe to Influence With AI to keep reading this post and get 7 days of free access to the full post archives.